In the vast world of Minecraft, particles add an extra layer of immersion and visual effects to enhance gameplay. However, there may be times when you want to turn particles off for various reasons, such as reducing lag or minimizing distractions. Thankfully, Minecraft provides a straightforward solution to toggle particles on and off, giving players the freedom and control they desire.
To turn particles off in Minecraft, simply navigate to the “Settings” menu by pressing the Esc key, and select “Options.” Within the options menu, you will find a “Video Settings” tab. Click on this tab, and scroll down until you see a section called “Particles.” Here, you can choose the desired setting for particles: “All,” “Decreased,” “Minimal,” or “Off.” Select “Off” to completely disable particles in the game. Whether you’re looking for a more streamlined experience or trying to optimize performance, adjusting the particle settings in Minecraft allows you to tailor your gameplay to your preferences.
To turn off particles in Minecraft, follow these steps: 1. Open the Minecraft game. 2. Go to the Options menu. 3. Select Video Settings. 4. Under the Details tab, find the Particle Settings. 5. Set the Particle Settings to Minimal or Disabled. By following these steps, you can turn off particles in Minecraft and improve your performance in the game.
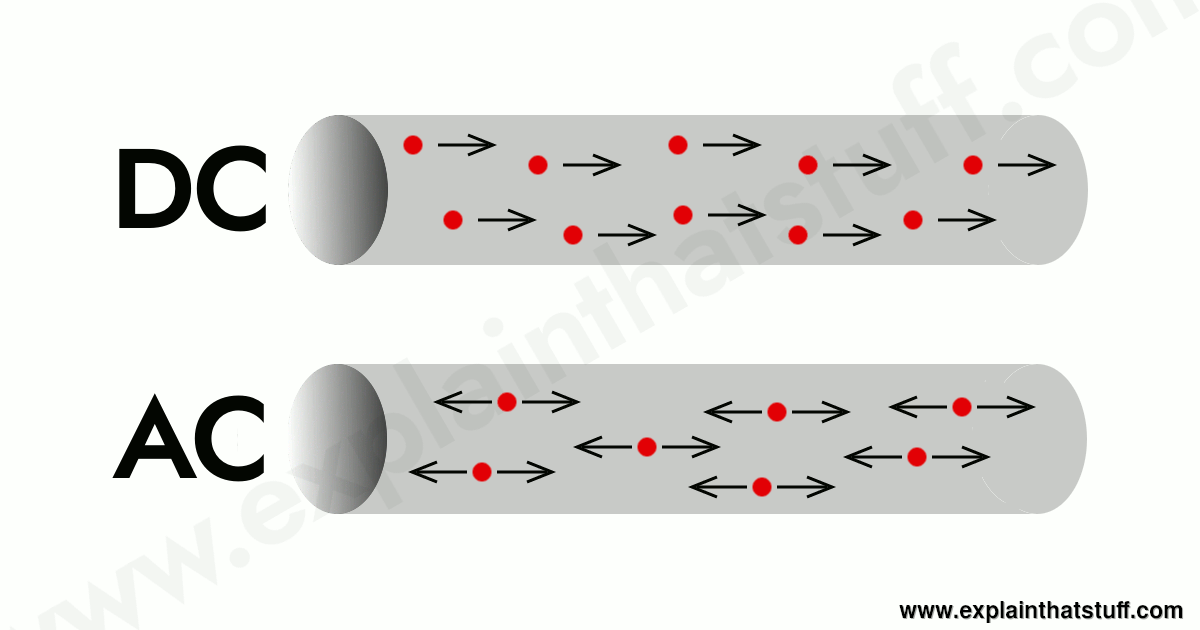
How to Turn Particles Off in Minecraft?
When playing Minecraft, you may find that the particle effects in the game can sometimes be distracting or overwhelming. Whether it’s the sparkles from a potion or the smoke from a fire, these particles can hinder your gameplay experience. Fortunately, there are several methods you can use to turn particles off in Minecraft and enjoy a more streamlined gaming experience. In this article, we will explore different ways to disable particles in Minecraft and provide you with step-by-step instructions to help you do so.
Using the In-Game Options
Minecraft provides built-in options that allow you to control the visibility of particles. To access these options, follow the steps below:
- Open Minecraft and click on “Options” from the main menu.
- In the options menu, click on “Video Settings.”
- Scroll down until you find the “Particles” option. Click on it to open the dropdown menu.
- Select “Minimal” or “Decreased” to reduce the number of particles displayed in the game. You can also choose “All” or “Decreased Minimal” if you want to retain some particle effects while still reducing their visibility.
- Click on the “Done” button to save your changes and exit the options menu.
Using Command Blocks
If you prefer a more precise control over particles, you can use command blocks to disable them completely. Follow the steps below to turn off particles using command blocks:
- Open Minecraft and enter the world in which you want to disable particles.
- Press the forward-slash key (“/”) to open the chat box.
- Type the command “/gamerule doParticles false” and press Enter.
- This command will disable particle effects in the current world.
Using Mods or Texture Packs
If you want more control over particles and additional customization options, you can use mods or texture packs. Mods are modifications to the game that allow you to add or change features, including particle effects. Texture packs, on the other hand, change the appearance of the game’s graphics, which can include modifying or disabling particle effects. Follow the steps below to disable particles using mods or texture packs:
- Download and install the mod or texture pack that allows you to disable particles. There are several websites and forums where you can find mods and texture packs, such as Planet Minecraft or CurseForge.
- Once you have the mod or texture pack downloaded, open Minecraft and click on “Options” from the main menu.
- In the options menu, click on “Resource Packs.”
- Click on the “Open Resource Pack Folder” button. This will open a folder on your computer where Minecraft stores its resource packs.
- Move the downloaded mod or texture pack file into the resource pack folder.
- Close the folder and go back to Minecraft.
- In the resource packs menu, you should see the newly added mod or texture pack. Click on it to select it.
- Click on the arrow button to move the selected mod or texture pack to the “Selected Resource Packs” section.
- Click on the “Done” button to apply the changes and disable particles using the mod or texture pack.
Limitations of Disabling Particles
While disabling particles in Minecraft can enhance your gameplay experience, it’s important to note that doing so may impact certain aspects of the game. Here are a few limitations to consider:
- Disabling particles may affect certain game mechanics that rely on particle effects, such as potion brewing or visual cues for certain activities.
- If you disable particles using mods or texture packs, make sure they are compatible with your Minecraft version to avoid compatibility issues or game crashes.
- Some servers or multiplayer worlds may have specific rules or settings that prevent players from disabling particles for balanced gameplay.
- Disabling particles may make it harder to see certain environmental effects or hazards, such as lava or water currents.
Conclusion
Turning particles off in Minecraft can be a great way to improve your gaming experience if you find them distracting or overwhelming. Whether you use the in-game options, command blocks, or mods/texture packs, it’s important to consider the limitations and potential impact on gameplay. By following the methods discussed in this article, you can take control of the particle effects in Minecraft and tailor your gaming experience to suit your preferences.
How to Turn Particles Off in Minecraft?
If you’re finding particles in Minecraft to be distracting or causing performance issues, you can turn them off. Here are the steps to disable particles:
- Open the Minecraft game
- Go to the Menu screen
- Click on “Options”
- Select “Video Settings”
- Look for “Particles” in the settings
- Change the particles setting to “Minimal” or “Decreased”
- Click “Done” to save the settings
Disabling particles can help reduce lag and improve gameplay performance, especially in crowded areas or during intense combat sequences. However, it’s important to note that turning off particles will also remove some visual effects, such as smoke, fire, and water splashes.
Key Takeaways: How to Turn Particles Off in Minecraft?
- Particles in Minecraft can be turned off to improve performance.
- Open the Minecraft menu and go to “Options” to access settings.
- Select “Video Settings” and then “Particles” to adjust particle effects.
- Choose “Minimal” or “All” to either disable or enable particles, respectively.
- Turning particles off can enhance gameplay on older or slower devices.
Frequently Asked Questions
When playing the popular game Minecraft, you may want to turn off the particle effects to enhance your gaming experience. Players often have questions about how to disable particles, so we have compiled a list of frequently asked questions to help you navigate the process. Read on to find the answers you’re looking for.
1. How can I turn off particles in Minecraft?
To turn off particles in Minecraft, follow these simple steps:
– Open the Minecraft game and navigate to the main menu.
– Click on the “Options” button to open the options menu.
– In the options menu, select “Video Settings”.
– Scroll down until you find the “Particles” option.
– Click on the drop-down menu next to “Particles” and select “Minimal” or “Off” to disable the particle effects.
– Finally, click on the “Done” button to save your settings.
By following these steps, you can easily turn off particles in Minecraft and enjoy a smoother gameplay experience.
2. Will turning off particles improve the game’s performance?
Yes, turning off particles in Minecraft can significantly improve the game’s performance, especially on older or less powerful devices. Particle effects can be resource-intensive, and disabling them can help reduce lag and improve FPS (frames per second).
If you’re experiencing lag or low FPS while playing Minecraft, disabling particles is a recommended solution to enhance the game’s performance.
3. Can I turn off particles only for specific in-game events?
Unfortunately, Minecraft does not have an option to disable particles for specific in-game events. When you turn off particles, it applies to all particle effects in the game, including those triggered by certain events like explosions or potions.
If you want to turn off particles for specific events, you might need to explore mods or plugins that allow more granular control over particle settings.
4. Can I turn off particles on multiplayer servers?
Turning off particles in Minecraft applies to both single-player worlds and multiplayer servers. When you disable particles on your end, it will prevent the display of particle effects for everyone on the server.
If you’re playing on a multiplayer server and experiencing lag or performance issues, turning off particles can be beneficial for all players to improve the overall gameplay experience.
5. How can I customize particle settings in Minecraft?
Minecraft provides limited customization options for particle settings. While you can turn off particles completely or set them to minimal, there are no built-in options to adjust individual particle effects or their appearance.
If you’re interested in more advanced customization options, you may need to explore mods or plugins that offer additional particle settings and control.
How To Turn Particles On \u0026 Off In Minecraft! – How To Enable/Disable Particles In Minecraft!
To turn particles off in Minecraft, you can easily tweak your game settings. Open the game menu and go to “Options”. Then, click on “Video Settings”. Here, you will find the “Particles” option. Simply switch it to “Minimal” or “Decreased” to reduce or disable particles in the game. Remember to click “Done” to save your settings.
Disabling particles can improve game performance on lower-end devices or if you find the particle effects to be distracting. It can also be helpful for players who may have sensitivities or visual impairments. By adjusting the particles setting in Minecraft, you can customize your gaming experience to your liking.
