Discovering the exact version of Minecraft you have can be a crucial piece of information for various reasons. Whether you’re a dedicated player or a server administrator, knowing your Minecraft version helps determine compatibility with mods, plugins, and servers. So how can you find out the version you’re currently running without diving into complex menu options or searching through endless settings?
Minecraft has undergone numerous updates and releases over the years, each bringing new features, bug fixes, and improvements. To determine your Minecraft version, you can start by launching the game and paying attention to the bottom-right corner of the main menu screen. The version number will be prominently displayed here, providing valuable information about the edition you’re playing. This simple method allows you to quickly identify your Minecraft version and ensure that you’re up to date with the latest advancements in the game.
To see what version of Minecraft you have, follow these steps:
- Launch Minecraft on your device.
- On the game’s main menu, navigate to the bottom-right corner.
- You will see the version number displayed next to the Minecraft logo.
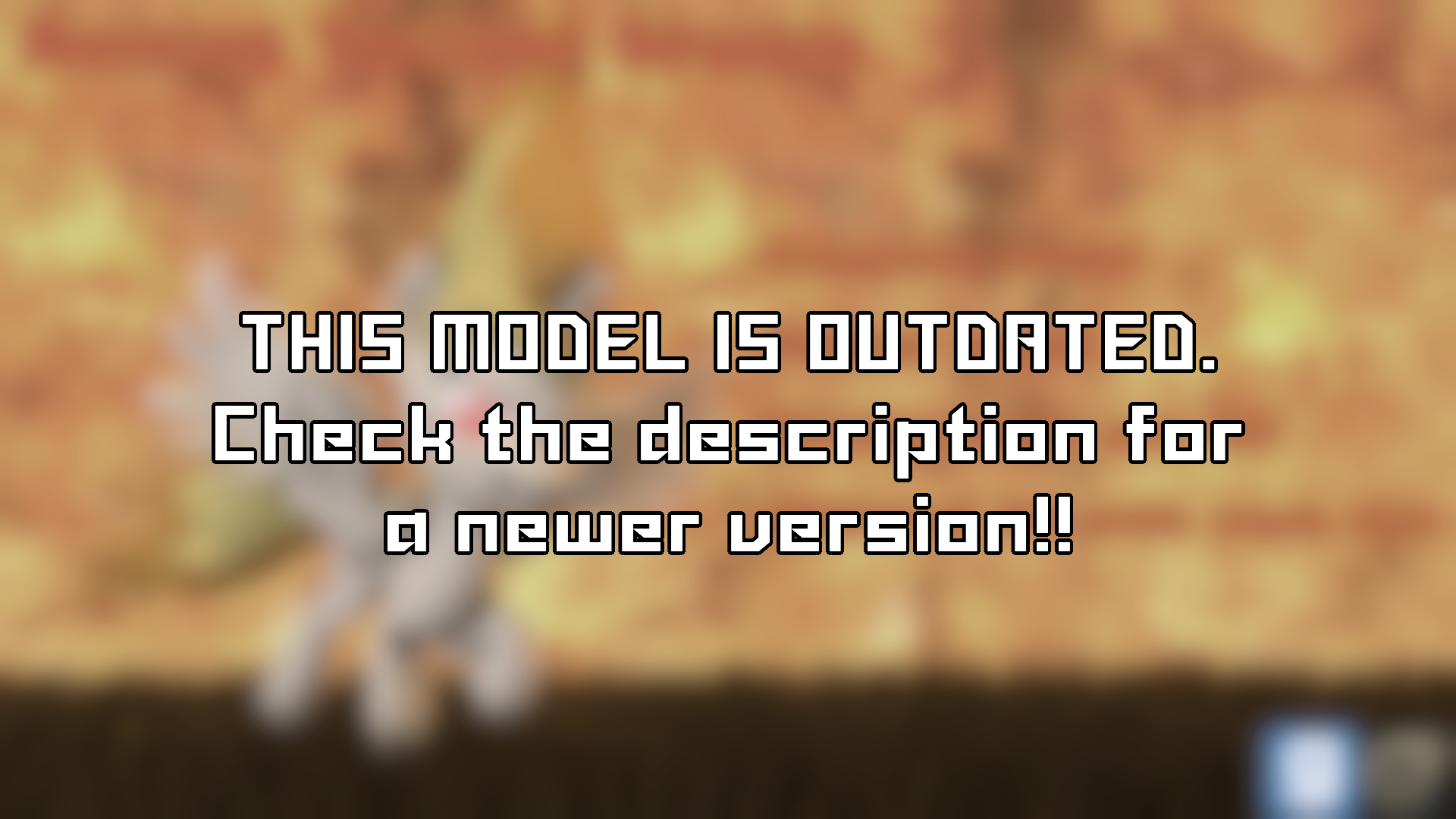
How to See What Version of Minecraft I Have?
Minecraft is a popular sandbox video game that allows players to build and explore virtual worlds. With regular updates and new features being introduced, it’s essential to know what version of Minecraft you have installed. Knowing the version is crucial for several reasons, such as compatibility with mods and multiplayer servers. In this guide, we will explore different methods to help you determine the version of Minecraft you have.
Checking the Minecraft Launcher
The Minecraft Launcher is the first place you go to start the game. It also provides valuable information about the version you have. Follow the steps below to check your Minecraft version through the launcher:
- Launch the Minecraft Launcher on your computer.
- On the home screen, look for the “Play” button.
- Next to the “Play” button, you will see the version number in parentheses. For example, it may say something like “Play (Version 1.16.4)”. This indicates that you have Minecraft version 1.16.4 installed.
- If you have multiple versions installed, you can click on the dropdown arrow next to the “Play” button to see the available versions.
By checking the Minecraft Launcher, you can easily find out the version you have installed and switch between different versions if necessary.
Inspecting the Minecraft Installation Folder
If you want to verify your Minecraft version directly in the game files, you can do so by inspecting the installation folder. Here’s how:
- Locate the Minecraft installation folder on your computer. The default location depends on your operating system:
| Windows | %appdata%\.minecraft |
| Mac | ~/Library/Application Support/minecraft |
| Linux | ~/.minecraft |
- Open the installation folder and look for a file called “version”.
- Open the “version” file using a text editor, such as Notepad.
- The file contains the version number at the beginning. For example, it may say something like “id: 1.16.4“. This indicates that you have Minecraft version 1.16.4 installed.
Inspecting the Minecraft installation folder provides a more direct way to determine your version by accessing the game files directly.
Using the F3 Debug Menu
The F3 debug menu is a feature within Minecraft that provides detailed information about the game, including the version. Follow these steps to access the F3 debug menu:
- Launch Minecraft and load a world or enter a multiplayer server.
- Press the F3 key on your keyboard. This opens the debug screen, displaying various statistics and game information.
- Look for the “Minecraft Version” section in the debug screen. It will display the specific version number, such as “1.16.4”.
The F3 debug menu provides a comprehensive overview of the game and includes the version information, allowing you to quickly identify your Minecraft version.
Checking the Game Menu
The Minecraft game menu also provides a way to check your version without entering a world. Here’s how:
- Launch Minecraft and reach the game menu screen.
- In the bottom-left corner of the screen, you will see the version number displayed. It may say something like “Minecraft 1.16.4“.
By checking the game menu, you can quickly identify the version you have without entering a world or server.
How to See What Version of Minecraft I Have? – Part 2
Continuing from our previous guide, here are more methods to help you determine the version of Minecraft you have:
Joining a Minecraft Server
If you often play on multiplayer servers, checking the server version can provide useful information about your Minecraft version. Follow these steps to check the server version:
- Launch Minecraft and go to the multiplayer menu.
- Select the server you want to check and click “Edit” or “Server Info”, depending on the server browser you’re using.
- In the server settings or information window, look for the server version. It may be labeled as “Version” or “Protocol Version”.
The server version indicates the Minecraft version required to connect to the server. By checking server information, you can indirectly determine your Minecraft version.
Using Minecraft Mods
If you have mods installed, they may display the Minecraft version they are compatible with. Here’s how you can check your Minecraft version through mods:
- Launch Minecraft and go to the main menu.
- Click on the “Mods” or “Mod Options” button, depending on the mod loader you’re using.
- In the mods menu, look for the installed mods and their version requirements. Mods often display the minimum required Minecraft version for compatibility purposes.
If you have mods installed, they serve as an additional indicator of your Minecraft version, helping you determine compatibility and ensuring a smooth gameplay experience.
Using Online Tools and Websites
Several online tools and websites can assist in determining your Minecraft version without accessing game files or launching the game. Here’s how:
- Open a web browser and search for “Minecraft version checker” or similar keywords.
- Choose a reputable website or tool from the search results.
- Enter your Minecraft username or select the game file you wish to analyze.
- The tool will analyze the provided information and display your Minecraft version.
Using online tools and websites can be a convenient way to check your Minecraft version without accessing game files or going through the game launcher.
These methods provide various ways to determine the version of Minecraft you have installed. Whether you prefer checking through the launcher, inspecting game files, using debug features, checking server information, or utilizing online tools, you can easily find the information you need. Knowing your Minecraft version allows you to enjoy the best experiences the game has to offer, whether it’s playing with friends, joining servers, or using mods.
How to Check the Version of Minecraft
If you are a Minecraft player and want to know which version of the game you are currently using, there are a few ways to check:
- Launch Minecraft and look for the version number displayed on the bottom right corner of the main menu screen.
- Click on the “Options” button in the main menu, then select “Resource Packs.” The version number will be shown on the top right corner of the Resource Packs screen.
- If you are playing on a server, the server owner or administrator can provide you with the version information.
Knowing the version of Minecraft you have is important for several reasons. It can help you determine if you need to update the game, as well as ensure compatibility with mods, resource packs, and multiplayer servers. Additionally, being aware of the version can assist in troubleshooting technical issues that may arise while playing.
Key Takeaways – How to See What Version of Minecraft I Have?
- Knowing the version of Minecraft you have is important for troubleshooting and compatibility.
- To check the Minecraft version on Windows, launch the game and check the bottom-left corner of the screen.
- On Mac, open the launcher, click on the “Installations” tab, and check the version next to the profile.
- For Minecraft Bedrock Edition on consoles, navigate to the game’s main menu and check the version at the bottom of the screen.
- Finally, on mobile devices, open the Minecraft app, go to “Settings,” and check the version listed at the bottom of the page.
Frequently Asked Questions
Do you want to know how to check what version of Minecraft you have? Here are some commonly asked questions about finding the Minecraft version you are currently using.
1. How can I check the version of Minecraft I have?
To check the version of Minecraft you have, follow these steps:
1. Launch Minecraft on your computer.
2. On the main menu, look for the version number displayed at the bottom-right corner of the screen.
By following these steps, you can quickly identify the version of Minecraft you are currently using.
2. Can I check the Minecraft version on other platforms?
Absolutely! Here is how you can check the version of Minecraft on different platforms:
– On Xbox: Go to “Manage Game” for Minecraft and check the version number in the details section.
– On PlayStation: Launch Minecraft and go to “Settings” and then “System Settings.” The version will be listed there.
– On iOS and Android: Open your Minecraft app and go to “Settings.” The version number will be visible there.
These methods allow you to easily determine the Minecraft version on various platforms.
3. Is there a way to check the Minecraft version without launching the game?
Yes, there is a way to check the Minecraft version without launching the game. Simply follow these steps:
1. Locate the Minecraft installation folder on your computer.
2. Look for the “versions” folder and open it.
3. Inside the “versions” folder, you will find folders named with different Minecraft versions. The folder name represents the version number.
By navigating to the “versions” folder, you can easily identify the Minecraft version you have installed.
4. Can I check the Minecraft version on the Minecraft launcher?
Yes, you can check the Minecraft version on the Minecraft launcher. Here’s how:
1. Open the Minecraft launcher on your computer.
2. On the launcher, look for the drop-down menu next to the “Play” button.
3. Click on the drop-down menu and select the desired version. The version number will be displayed next to the selected option.
By following these steps, you can easily check the Minecraft version on the Minecraft launcher.
5. Is it important to keep Minecraft updated?
Yes, it is important to keep Minecraft updated to enjoy the latest features, bug fixes, and security improvements. Updating your game ensures a better gameplay experience and compatibility with other players.
To update Minecraft, simply open the Minecraft launcher and it will automatically check for updates. If any updates are available, they will be downloaded and installed.
How to check your Minecraft Version
In conclusion, determining the version of Minecraft you have is a simple process that can be done in just a few steps. First, launch the game and wait for it to load. Once the game is open, you can find the version information at the bottom-left corner of the main menu screen. This information will include the Minecraft version number, such as 1.16.5 or 1.17.1, indicating the specific version you have installed.
If you’re using a different launcher, like the Java Edition, you can find the version details by clicking on the “Installations” tab and looking for the version number next to the profile you’re using. Additionally, on some platforms, you can also go to the “Settings” or “Options” menu within the game and find the version information there. Remember, it’s important to know your Minecraft version to ensure compatibility with mods, servers, and friends when playing the game.
