Are you struggling to figure out how to remove mods from your Minecraft game? Well, you’re not alone. With the plethora of mods available for Minecraft, it’s easy to get carried away and install more than you need. But fear not, because removing mods is a straightforward process that can help you restore your game to its original state.
When it comes to removing mods from Minecraft, it’s important to have a clear understanding of the process. One of the most significant aspects is to locate the mods folder, which is where all the files associated with the mods are stored. By simply removing the mod files from this folder, you can uninstall the mods from your game. This allows you to enjoy the vanilla Minecraft experience or install different mods if you wish. With the right knowledge and steps, you can easily remove mods from Minecraft and customize your game according to your preferences.
If you want to remove mods from Minecraft, follow these steps:
- Launch the Minecraft game.
- Go to the “Options” menu.
- Select “Resource Packs” or “Mods”.
- Find the mods you want to remove and click on them.
- Click “Remove” or “Delete” to uninstall the mods.
- Restart Minecraft to apply the changes.
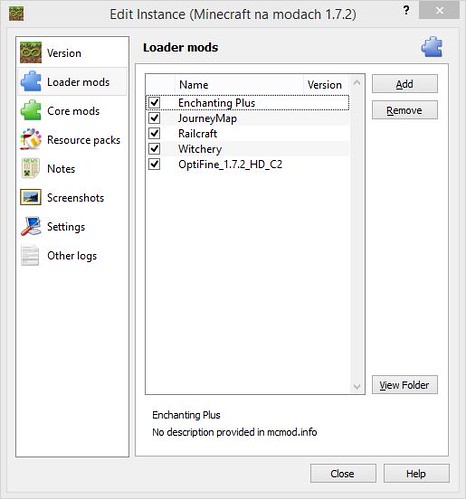
How to Remove Mods From Minecraft?
Minecraft is a popular sandbox video game that allows players to create and modify their own virtual worlds. One of the key features of Minecraft is the ability to customize the game using mods, which are modifications created by the community. Mods can enhance gameplay, add new features, and change the overall look and feel of the game. However, there may be instances when you want to remove mods from Minecraft. Whether it’s because you no longer want to use a particular mod or you are experiencing issues with the game, removing mods is a straightforward process. In this article, we will guide you on how to remove mods from Minecraft.
Method 1: Using the Minecraft Launcher
The most convenient way to remove mods from Minecraft is by using the Minecraft Launcher. The launcher allows you to easily manage and modify your game files, including removing installed mods. Here’s how you can do it:
- Launch the Minecraft Launcher on your computer.
- Select the profile that you have used to install the mods.
- Click on the “Edit Profile” button.
- In the “Game Directory” section, you will see the location of your Minecraft game files.
- Navigate to the “mods” folder within the game directory.
- Delete the mod files that you want to remove.
- Close the Minecraft Launcher and start the game. The mods should no longer be active.
Method 2: Manual Removal
If you prefer a more hands-on approach, you can manually remove mods from your Minecraft installation. Here are the steps:
- Open File Explorer (Windows) or Finder (Mac).
- Navigate to the Minecraft game directory. The default location for the game files on Windows is %appdata%/.minecraft, and on Mac, it is ~/Library/Application Support/minecraft.
- Locate the “mods” folder within the game directory.
- Delete the mod files that you want to remove.
- Close the file explorer or finder window and start the game. The mods should no longer be active.
Method 3: Using Mod Management Tools
If you have a large number of mods installed or frequently switch between different mod configurations, using a mod management tool can simplify the process of removing mods from Minecraft. These tools allow you to easily enable or disable mods without manually deleting files. Some popular mod management tools for Minecraft include:
| Tool | Description |
| Twitch App | A desktop app that allows you to browse, install, and manage mods for Minecraft. |
| CurseForge | An online platform for finding, installing, and managing mods for Minecraft. |
| Mod Organizer 2 | A powerful mod manager that supports multiple games, including Minecraft. |
Using a mod management tool can save you time and make it easier to organize and update your mods. Consult the documentation or user guides provided by the tool for instructions on how to remove mods.
Backup Your Minecraft Files
Before removing mods from Minecraft, it is always a good idea to create a backup of your game files. This way, if anything goes wrong or you change your mind, you can easily restore your game to its previous state. To create a backup, simply make a copy of your entire Minecraft game directory and store it in a separate location on your computer, external hard drive, or cloud storage.
Removing Resource Packs or Texture Packs
In addition to mods, Minecraft also allows players to use resource packs or texture packs to change the look of the game. These packs typically come in the form of zip files and are installed in a similar manner as mods. To remove a resource pack or texture pack:
- Open the Minecraft Launcher.
- Select the profile that you have used to install the resource pack or texture pack.
- Click on the “Edit Profile” button.
- In the “Game Directory” section, you will see the location of your Minecraft game files.
- Navigate to the “resourcepacks” folder within the game directory.
- Delete the resource pack or texture pack files that you want to remove.
- Close the Minecraft Launcher and start the game. The resource pack or texture pack should no longer be active.
Uninstalling Minecraft
If you want to completely remove Minecraft from your system, including all mods and game files, you can uninstall the game. The steps to uninstall Minecraft vary depending on your operating system:
Wrap Up
Removing mods from Minecraft can be necessary for various reasons, such as resolving compatibility issues or simply wanting to revert to the vanilla Minecraft experience. Whether you choose to use the Minecraft Launcher, manually delete the mod files, or use mod management tools, the process is relatively straightforward. Remember to backup your game files before removing mods and consult the documentation provided by mod management tools for specific instructions.
Removing Mods From Minecraft
Modding is a popular way to enhance the gameplay experience in Minecraft. However, there may come a time when you want to remove mods from your game. Whether it’s to fix compatibility issues or simply to try out new mods, the process of removing mods is relatively simple.
To remove mods from Minecraft, follow these steps:
- Open the Minecraft launcher.
- Click on “Installations” tab.
- Select the installation that has the mod you want to remove.
- Click on “Edit” next to the selected installation.
- Scroll down to the “Mods” section.
- Remove the mod by clicking on the “X” button next to it.
- Click “Save” to apply the changes.
- Launch Minecraft with the modified installation.
By following these steps, you can easily remove any unwanted mods from your Minecraft game. It’s important to note that removing mods may cause changes to your world, so it’s recommended to create a backup before making any modifications.
Key Takeaways – How to Remove Mods From Minecraft?
- Uninstalling mods can be done by deleting the mod files from the game’s directory.
- Using a mod manager can simplify the process of removing mods from Minecraft.
- Make sure to back up your game files before removing mods to avoid any loss of progress.
- Removing incompatible mods can help improve game stability and prevent crashes.
- Always check the mod’s documentation or online resources for specific instructions on how to uninstall it.
Frequently Asked Questions
In this section, we answer common questions about removing mods from Minecraft.
1. Why would I want to remove mods from Minecraft?
Minecraft mods enhance gameplay by adding new features and content. However, you may want to remove mods for several reasons. One reason is if the mod is causing issues or glitches in your game. Removing the mod can help resolve these problems. Additionally, you might want to remove mods to return to the vanilla Minecraft experience or to free up system resources.
2. How do I remove mods from Minecraft?
To remove mods from Minecraft, follow these steps:
1. Open the Minecraft launcher on your computer.
2. Go to the “Installations” tab.
3. Select the modded instance or profile from which you want to remove the mod.
4. Click the “Edit” button next to the selected instance.
5. In the instance settings, locate the mod you wish to remove from the list of installed mods.
6. Click the “Remove” or “Delete” button next to the mod.
7. Save your changes and exit the instance settings.
8. Launch Minecraft, and the mod should no longer be active.
3. Will removing mods affect my Minecraft worlds or saves?
Removing mods from Minecraft will typically not affect your existing worlds or saves. However, it’s always a good practice to make a backup of your worlds before removing mods, especially if the mod you’re removing added significant changes to your gameplay. This backup ensures that you can revert to a previous version of your world if any issues arise.
4. Can I reinstall the mods after removing them?
Yes, you can reinstall mods after removing them from Minecraft. Simply follow the installation process for the specific mod you want to add back to your game. Keep in mind that adding and removing mods frequently can lead to compatibility issues or conflicts between different mods. It’s best to research and follow mod-specific instructions to ensure a smooth installation and gameplay experience.
5. How can I troubleshoot issues when removing mods from Minecraft?
If you encounter any issues when removing mods from Minecraft, here are a few troubleshooting steps:
1. Double-check that you are removing the correct mod from the correct instance or profile.
2. Make sure you have saved and exited the instance settings before launching Minecraft.
3. If the mod was not properly removed, try clearing the Minecraft cache by deleting the “mods” folder in the game directory and relaunching the game.
4. Consult the mod’s documentation or community forums for specific instructions on removing the mod and any related files.
5. If all else fails, consider reinstalling Minecraft to start with a fresh, mod-free installation.
How to Remove Mods in \”Minecraft\” : \”Minecraft\” Tips
In conclusion, removing mods from Minecraft is a simple and straightforward process. By following a few easy steps, players can easily uninstall mods and return their game to its original state. It is important to remember that removing mods can sometimes cause conflicts or issues, so it is recommended to backup your game files before making any changes.
To remove mods from Minecraft, start by accessing the mods folder in the game files. Simply delete the mod files you no longer want to use. Alternatively, you can use a mod manager tool like Forge or Fabric to uninstall mods more easily. Remember to restart your game after removing mods to ensure that all changes take effect.
