Are you looking to enhance your Minecraft PE experience with stunning visuals? Installing texture packs can bring a whole new level of immersion to the game. From vibrant landscapes to realistic block designs, texture packs allow you to customize the look and feel of Minecraft PE. But how exactly do you go about installing them? Let’s explore the step-by-step process of installing texture packs in Minecraft PE.
When it comes to installing texture packs in Minecraft PE, it’s important to note that the process may vary slightly depending on your device. However, the overall steps remain the same. First, you’ll need to find a texture pack that you like and download it onto your device. Next, you’ll navigate to the Resource Packs section within the game and select the “+” icon to import the downloaded texture pack. After that, simply enable the texture pack, and you’re ready to enjoy the new visual experience in Minecraft PE. With countless texture packs available online, you can find one that suits your style and preferences, whether you’re looking for a realistic look or a whimsical theme.
To install texture packs in Minecraft PE, follow these steps:
- Download the texture pack you want from a reliable source.
- Open Minecraft PE on your device.
- Select “Settings” from the main menu.
- Tap on “Global Resources” in the settings menu.
- Tap on “My Packs.”
- Click on “Import” and choose the downloaded texture pack file.
- Enable the texture pack by tapping on the switch next to it.
- Enjoy your newly installed texture pack in Minecraft PE!
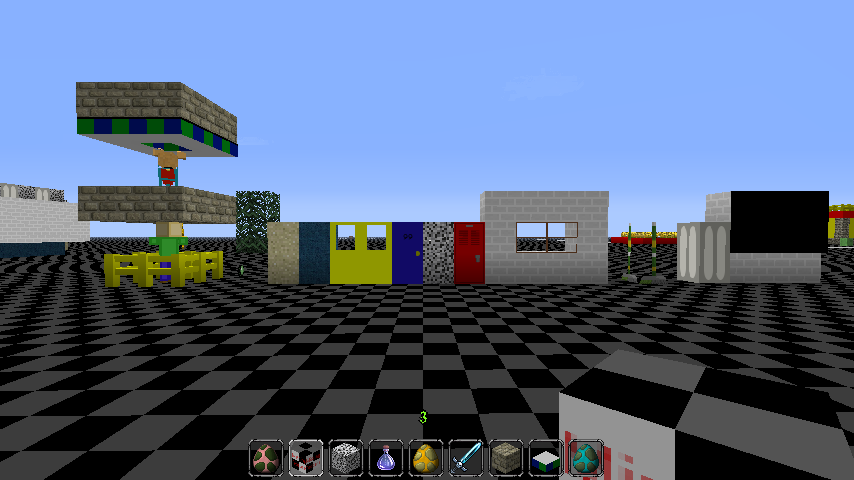
How to Install Texture Packs in Minecraft PE?
Minecraft PE, or Minecraft Pocket Edition, is the mobile version of the popular sandbox game, Minecraft. One of the exciting features of Minecraft PE is the ability to install texture packs. Texture packs allow players to enhance the graphics and visual experience of the game by replacing the default textures with custom ones. If you want to know how to install texture packs in Minecraft PE and transform the look of your game, follow the steps below.
Step 1: Download a Texture Pack
The first step in installing a texture pack in Minecraft PE is to find and download a texture pack of your choice. There are numerous websites and online forums where you can find a wide variety of texture packs created by the Minecraft community. Make sure to choose a texture pack that is compatible with the version of Minecraft PE you are using.
Once you have found a texture pack you like, click on the download link. The texture pack file may be in a .zip format. If it is, make sure to extract the contents of the .zip file before proceeding to the next step.
It’s important to note that texture packs should be downloaded from reputable sources to avoid potentially harmful files or compatibility issues.
Step 2: Enable “Unknown Sources” on Your Device
Since texture packs are not officially supported by Minecraft PE, you need to enable the “Unknown Sources” option on your device to be able to install them. This option allows you to install apps or files from sources other than the official app store.
- On Android devices, go to Settings → Security → Unknown Sources. Toggle the switch to enable this option.
- On iOS devices, go to Settings → General → Profiles & Device Management. Find the profile associated with Minecraft PE and trust it.
Enabling “Unknown Sources” is necessary for installing texture packs and other third-party content in Minecraft PE.
Step 3: Install a File Manager
To install a texture pack in Minecraft PE, you need a file manager app that allows you to browse and manage files on your device. There are several file manager apps available on both Android and iOS devices.
For Android devices, you can use apps like ES File Explorer or Solid Explorer. These apps provide a user-friendly interface and allow you to navigate through the files on your device.
On iOS devices, apps like Documents by Readdle or FileBrowser are popular choices for file management. These apps allow you to access and manage files on your device.
Step 4: Locate and Install the Texture Pack
After downloading a texture pack and installing a file manager app, you are ready to install the texture pack in Minecraft PE.
Open the file manager app and navigate to the folder where you saved the downloaded texture pack. You may need to explore different folders depending on the file manager app you are using.
- If the texture pack is in a .zip file, extract the contents of the .zip file.
- Look for a folder named “ResourcePacks” or “Textures” in the Minecraft PE directory. If it doesn’t exist, create it.
- Copy the extracted texture pack folder into the “ResourcePacks” or “Textures” folder.
Once you have copied the texture pack folder into the appropriate directory, close the file manager app.
Step 5: Enable the Texture Pack in Minecraft PE
Now that you have installed the texture pack, it’s time to enable it in Minecraft PE.
Open Minecraft PE on your device and go to the “Settings” menu. In the settings, look for the “Global Resources” option. This option allows you to manage the behavior packs, texture packs, and other add-ons in Minecraft PE.
Under “Global Resources,” you should see the installed texture pack. Select the texture pack and click the “Activate” button to enable it. You may need to restart Minecraft PE for the changes to take effect.
Once enabled, the new textures from the pack will be applied to your Minecraft PE game.
Different Texture Pack Options for Minecraft PE
There are various texture pack options available for Minecraft PE, each offering a unique visual experience. Here are some popular texture pack options:
1. Faithful Texture Pack
The Faithful texture pack is one of the most popular texture packs for Minecraft PE. It aims to preserve the original look and feel of Minecraft while enhancing the resolution and overall quality of the textures. The Faithful texture pack is great for players who want a more polished and detailed look without straying too far from the original game.
It is available in different resolutions, allowing players to choose a version that suits their device’s performance and personal preference. The Faithful texture pack can be downloaded from various Minecraft resource websites.
2. Sphax PureBDcraft Texture Pack
The Sphax PureBDcraft texture pack offers a unique comic book-inspired art style for Minecraft PE. It replaces the default Minecraft textures with vibrant and detailed cartoon-like visuals. This texture pack adds a fresh and colorful twist to the game, making it visually appealing for players of all ages.
The Sphax PureBDcraft texture pack is available in different resolutions and can be downloaded from the official Sphax website or other Minecraft resource websites.
3. John Smith Legacy Texture Pack
The John Smith Legacy texture pack offers a more realistic and medieval-themed look for Minecraft PE. It replaces the default textures with high-quality textures that give the game a darker and more immersive atmosphere.
This texture pack is especially popular among players who enjoy building medieval or fantasy-themed structures in Minecraft. The John Smith Legacy texture pack can be downloaded from various Minecraft resource websites.
4. Flow’s HD Texture Pack
The Flow’s HD texture pack adds a modern and sleek touch to Minecraft PE. It features smooth, clean, and vibrant textures that give the game a polished and contemporary look. The textures in the Flow’s HD texture pack are highly detailed and visually appealing, making it a popular choice for players who prefer a more modern aesthetic.
The Flow’s HD texture pack can be downloaded in different resolutions from various Minecraft resource websites.
Installing texture packs in Minecraft PE allows you to customize the visual experience of the game and make it more enjoyable. Whether you prefer a faithful recreation of the original Minecraft textures or a completely new and unique look, there are texture packs available to suit your taste. Explore different texture pack options and enhance your Minecraft PE gameplay with stunning visuals.
Installing Texture Packs in Minecraft PE
If you want to enhance the visual experience of Minecraft Pocket Edition (PE), you can install texture packs that change the look of the game. While the process may vary slightly depending on your device, the general steps to install texture packs in Minecraft PE are as follows:
1. Download a Texture Pack: Search for texture packs online and choose one that you like. Make sure the pack is compatible with Minecraft PE.
2. Import the Texture Pack: Open Minecraft PE and go to the Settings menu. Find the Resource Packs or Texture Packs option and tap on it.
3. Add the Texture Pack: Tap the “+” button to import a new pack. Browse your device’s files and locate the downloaded texture pack. Select it and tap on “Import” to add it to Minecraft PE.
4. Activate the Texture Pack: Once imported, go back to the Resource Packs or Texture Packs menu and find the newly added pack. Enable it by tapping on the switch or checkbox next to it.
That’s it! Now you can enjoy a new visual experience in Minecraft PE with your installed texture pack. Keep in mind that the appearance of the game will change depending on the texture pack you choose, so feel free to try out different packs until you find your favorite.
Key Takeaways – How to Install Texture Packs Minecraft Pe?
- Installing texture packs in Minecraft PE can enhance the visual experience of the game.
- Texture packs can be downloaded from various websites and platforms.
- Before installing a texture pack, make sure it is compatible with your version of Minecraft PE.
- To install a texture pack, open Minecraft PE and go to the Settings menu.
- In the Settings menu, select Global Resources and then select the texture pack you want to install.
Frequently Asked Questions
Welcome to our FAQ section on how to install texture packs in Minecraft PE. Below, we have answered some of the most commonly asked questions to help you get started with adding texture packs to your Minecraft PE game. Let’s dive in!
1. How do I download a texture pack for Minecraft PE?
To download a texture pack for Minecraft PE, follow these steps:
Step 1: Find a trusted source for downloading Minecraft PE texture packs. There are many websites and forums where you can find texture packs created by the Minecraft community.
Step 2: Browse through the available texture packs and select one that you like. Make sure to check the compatibility of the texture pack with your version of Minecraft PE.
Step 3: Click on the download button or link provided for the texture pack. The file will be saved to your device.
Step 4: Open Minecraft PE on your device and go to the Settings menu.
Step 5: In the Settings menu, select “Global Resources” or “Add-Ons” depending on your version of Minecraft PE.
Step 6: Select “My Packs” or “Storage Packs” to access your downloaded texture packs.
Step 7: Tap on the “+” button or the “Import” button to import the downloaded texture pack into Minecraft PE.
Step 8: Find the downloaded texture pack file on your device and select it. The texture pack will be added to your Minecraft PE game.
2. Can I use texture packs created for Minecraft PC in Minecraft PE?
No, you cannot use texture packs created for Minecraft PC in Minecraft PE directly. Minecraft PC and Minecraft PE have different file formats and are not compatible with each other. You will need to find and download texture packs specifically created for Minecraft PE from trusted sources.
3. How do I activate a downloaded texture pack in Minecraft PE?
To activate a downloaded texture pack in Minecraft PE, follow these steps:
Step 1: Open Minecraft PE on your device and go to the Settings menu.
Step 2: In the settings menu, select “Global Resources” or “Add-Ons” depending on your version of Minecraft PE.
Step 3: Select “My Packs” or “Storage Packs” to access your downloaded texture packs.
Step 4: Find the texture pack you want to activate and tap on it. This will enable the texture pack for your Minecraft PE game.
4. Can I use multiple texture packs at the same time in Minecraft PE?
Yes, you can use multiple texture packs at the same time in Minecraft PE. To use multiple texture packs:
Step 1: Follow the steps mentioned above to download and activate the texture packs individually.
Step 2: In the “My Packs” or “Storage Packs” section, you will see a list of all the activated texture packs. You can rearrange the order of the texture packs by dragging them up or down in the list.
Step 3: The texture packs at the top of the list will have priority over the ones at the bottom. This means that if two texture packs modify the same item or block, the one higher on the list will take precedence.
5. How do I remove a texture pack from Minecraft PE?
To remove a texture pack from Minecraft PE, follow these steps:
Step 1: Open Minecraft PE on your device and go to the Settings menu.
Step 2: In the Settings menu, select “Global Resources” or “Add-Ons” depending on your version of Minecraft PE.
Step 3: Select “My Packs” or “Storage Packs” to access your downloaded
How To Install Texture Packs In Minecraft Bedrock – Full Guide
To sum up, installing texture packs in Minecraft PE is a simple process that can greatly enhance your gaming experience. By following the steps outlined in this guide, you can easily customize the look and feel of your Minecraft world.
Remember to download texture packs from trusted sources to ensure their compatibility and safety. With a wide array of texture packs available, you can unleash your creativity and make your Minecraft PE world truly unique.
