In the world of Minecraft, one common issue that players often encounter is rendering overlay problems. This can be frustrating as it affects the visual experience and overall enjoyment of the game. Fortunately, there are steps you can take to fix rendering overlay in Minecraft and get back to exploring and building in your virtual world with ease.
The first step in resolving rendering overlay issues is to check your graphics settings. Ensure that your computer meets the minimum requirements for running Minecraft smoothly. Updating your graphics drivers and allocating more RAM to the game can also help improve rendering. Additionally, clearing the game cache and reducing the render distance can alleviate rendering issues. By combining these methods, you can significantly enhance the rendering performance and eliminate overlays in Minecraft, allowing you to fully immerse yourself in the pixelated world of blocks and creativity.
If you’re experiencing rendering overlay issues in Minecraft, here’s a professional guide to fix them:
- Check your graphics driver and update it to the latest version.
- Optimize graphics settings in Minecraft by lowering the render distance or disabling fancy graphics.
- Allocate more RAM to Minecraft by adjusting the JVM arguments in the game launcher.
- Disable resource packs and shaders that may be causing rendering conflicts.
- Try running Minecraft in compatibility mode or reinstalling the game.
Follow these steps to resolve rendering overlay problems in Minecraft and enjoy a seamless gaming experience.
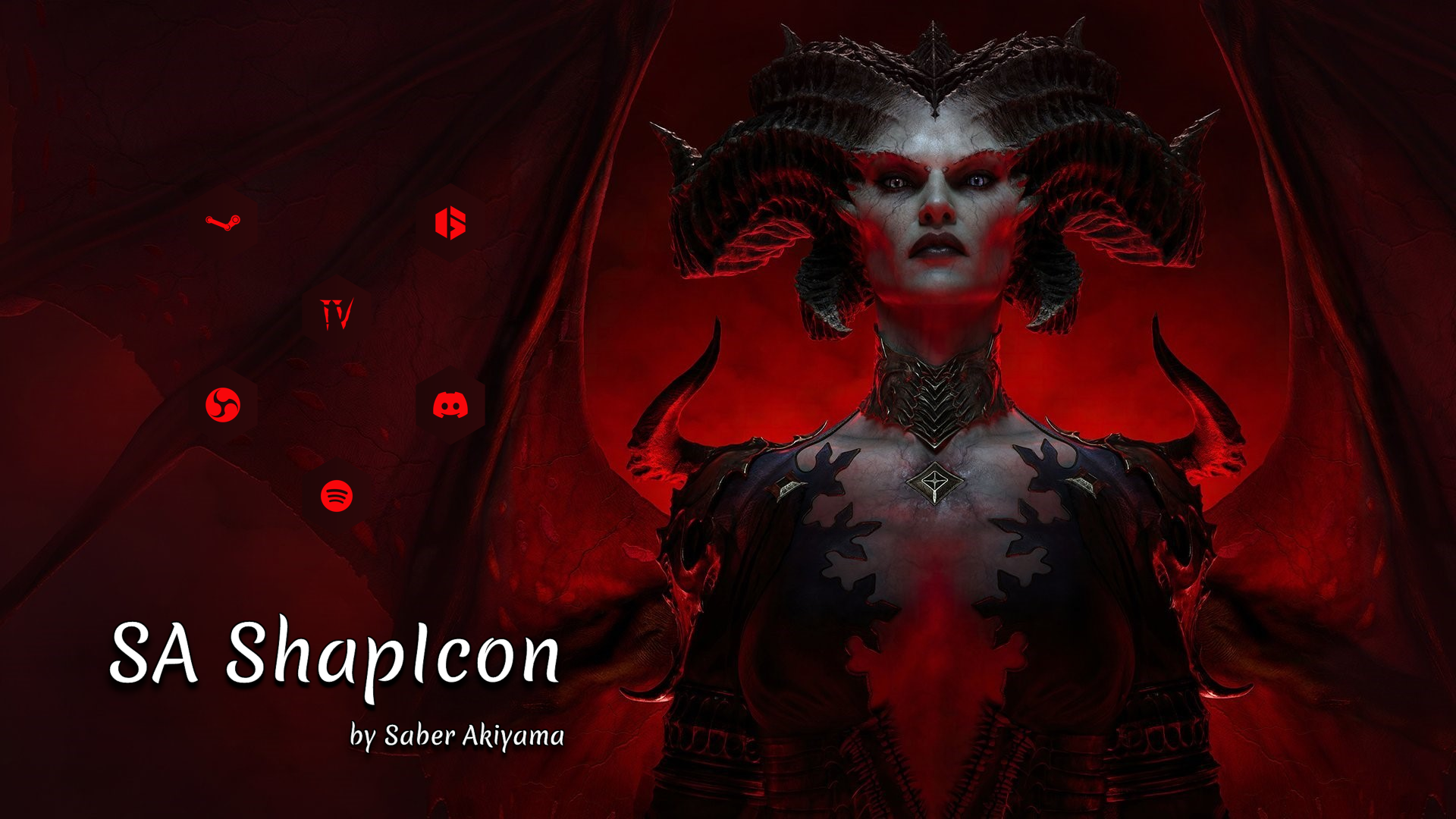
How to Fix Rendering Overlay in Minecraft?
If you are a Minecraft player, you may have encountered rendering overlay issues while playing the game. These issues can be frustrating, as they can affect your visibility and overall gaming experience. However, there are various methods you can try to fix rendering overlay problems in Minecraft. In this article, we will discuss some effective solutions that can help you resolve these issues and enjoy a glitch-free gaming experience. So, let’s dive in and explore how to fix rendering overlay in Minecraft.
Check System Requirements
The first step in fixing rendering overlay issues in Minecraft is to check if your system meets the minimum requirements to run the game. Minecraft has specific hardware and software requirements, and if your system falls short, it can lead to performance issues and rendering problems. Here are the minimum system requirements to run Minecraft smoothly:
| Operating System | Windows 7/8/10 (64-bit) |
| Processor | Intel Core i5-4690 or AMD A10-7800 |
| Memory | 8 GB RAM |
| Graphics | Nvidia GeForce 700 Series or AMD Radeon Rx 200 Series |
| Storage | 4 GB available space |
If your system meets or exceeds these requirements, then rendering overlay issues may not be caused by your hardware. However, if your system falls below these specifications, you may need to upgrade your hardware to ensure smooth gameplay and fix rendering problems.
Update Graphics Drivers
Outdated or incompatible graphics drivers can often cause rendering overlay issues in Minecraft. It is essential to keep your graphics drivers up to date to ensure optimal performance. Here’s how to update your graphics drivers:
- Open the Start menu and search for “Device Manager.”
- Click on “Device Manager” from the search results.
- Expand the “Display adapters” section.
- Right-click on your graphics card and select “Update driver.”
- Choose the option to automatically search for updated drivers.
- If there are any available updates, follow the on-screen instructions to install them.
Updating your graphics drivers can often resolve rendering overlay issues in Minecraft. If the driver update process does not find any updates or does not solve the problem, you can also visit the manufacturer’s website to manually download and install the latest drivers.
Disable Resource-Packs and Shaders
If you have installed resource packs or shaders in Minecraft, they can sometimes interfere with the rendering process and cause overlay issues. To check if resource packs or shaders are causing the problem, try disabling them temporarily. Here’s how:
- Launch Minecraft and go to the “Options” menu.
- Select “Resource Packs” or “Shaders” from the menu.
- Disable any resource packs or shaders that you have installed.
- Restart Minecraft and check if the rendering overlay issues are resolved.
If disabling the resource packs or shaders fixes the problem, it means that there may be compatibility issues or conflicts between the packs/shaders and Minecraft’s rendering process. You can try updating the packs or shaders to their latest versions, or you may need to switch to different packs or shaders that are compatible with your Minecraft version.
Adjust Minecraft Video Settings
Incorrect video settings in Minecraft can also lead to rendering overlay issues. You can try adjusting the video settings to optimize performance and fix the problem. Here are some settings you can tweak:
- Launch Minecraft and go to the “Options” menu.
- Select “Video Settings” from the menu.
- Adjust the “Render Distance” to a lower value. Lower render distance can improve performance and reduce rendering issues.
- Disable “Advanced OpenGL” if it is enabled.
- Adjust other graphics settings like particle render distance, smooth lighting, and max frames per second.
- Restart Minecraft and see if the rendering overlay issues are resolved.
By tweaking the video settings, you can often optimize Minecraft’s performance and minimize rendering overlay issues. Experiment with different settings to find the combination that works best for your system.
Allocate More RAM to Minecraft
Minecraft requires a certain amount of RAM to run smoothly. If you allocate insufficient RAM to the game, it can lead to rendering overlay issues. Here’s how you can allocate more RAM to Minecraft:
- Open the Minecraft launcher and go to the “Installations” tab.
- Click on the profile you use to play Minecraft.
- Enable the “Advanced Settings” option.
- In the “JVM Arguments” field, locate the line “-Xmx2G” or a similar value.
- Change the value to allocate more RAM. For example, “-Xmx4G” allocates 4GB of RAM.
- Click “Save” and launch Minecraft.
Allocating more RAM can help Minecraft run smoother and reduce rendering overlay issues. However, keep in mind that allocating too much RAM can impact the performance of other applications running on your system, so find the right balance based on your system’s total available RAM.
Check for Game Updates and Mods
One common cause of rendering overlay issues in Minecraft is outdated game versions or incompatible mods. Make sure that you have the latest version of Minecraft installed and that your mods are updated and compatible with the game version. Here’s how to check for updates:
- Launch the Minecraft launcher and go to the “Installations” tab.
- Check if there are any available updates for Minecraft.
- If updates are available, click “Update” to install them.
- Go through your installed mods and ensure that they are compatible with the current Minecraft version.
- Update or uninstall any mods that may be causing rendering issues.
Updating Minecraft and its mods to the latest versions can often fix rendering overlay issues caused by compatibility problems or outdated software.
Summary
Fixing rendering overlay issues in Minecraft requires a combination of hardware and software troubleshooting. Start by checking your system requirements and ensuring that your hardware meets the minimum specifications. Update your graphics drivers, disable resource packs and shaders, tweak video settings, allocate more RAM, and ensure that your game and mods are up to date. By following these steps, you can address rendering overlay problems and enjoy a smooth and immersive Minecraft experience.
How to Fix Rendering Overlay in Minecraft???
If you are facing rendering overlay issues in Minecraft, here are some troubleshooting steps you can try:
- Update your graphics drivers to the latest version.
- Lower the rendering distance in Minecraft settings to reduce the strain on your system.
- Disable any resource packs or texture packs you may have installed, as they can sometimes cause rendering issues.
- Allocate more RAM to Minecraft in the launcher settings to improve performance.
- Try running Minecraft in compatibility mode, especially if you are using an older version of Windows.
If the above steps do not resolve the issue, you may also consider reinstalling Minecraft or contacting the game’s support team for further assistance.
Key Takeaways – How to Fix Rendering Overlay in Minecraft?
- Check your graphics settings to ensure they are configured correctly.
- Update your graphics drivers to the latest version.
- Adjust your render distance to a lower value to improve performance.
- Disable any texture packs or shaders that may be causing conflicts.
- Reset your game settings to default if all else fails.
Frequently Asked Questions
Here are some frequently asked questions about fixing rendering overlay in Minecraft:
1. Why is there a rendering overlay issue in Minecraft?
Rendering overlay issues in Minecraft can occur due to various reasons. It could be a problem with your graphics card drivers, incompatible mods or resource packs, conflicts with other software, or even a bug in the game itself. Identifying the specific cause can help in finding a suitable solution.
In some cases, it may also be due to limitations in your computer’s hardware, such as insufficient RAM or an outdated processor. Upgrading your hardware or adjusting the game’s settings may be necessary to fix the issue.
2. How can I update my graphics card drivers?
To update your graphics card drivers, follow these steps:
1. Identify the make and model of your graphics card. This information can usually be found in the specifications of your computer or by using diagnostic tools like CPU-Z or GPU-Z.
2. Visit the manufacturer’s website for your graphics card, such as NVIDIA, AMD, or Intel.
3. Look for the “Support” or “Drivers” section on the website and search for the latest drivers available for your specific graphics card model.
4. Download the driver installation file and follow the instructions provided by the manufacturer to update your drivers.
Updating your graphics card drivers can often resolve rendering overlay issues by providing improved compatibility and support for the game.
3. How do I troubleshoot incompatible mods or resource packs?
If you suspect that incompatible mods or resource packs are causing the rendering overlay issue in Minecraft, you can try the following steps to troubleshoot:
1. Disable all mods and resource packs by removing or moving the respective files from the “mods” or “resourcepacks” folder in the Minecraft directory.
2. Start the game and check if the rendering overlay issue persists. If it’s resolved, you can narrow down the culprit by re-introducing mods or resource packs one by one until the issue reoccurs.
3. Remove or update any outdated or incompatible mods or resource packs. Check the compatibility of mods and resource packs with the version of Minecraft you are using.
4. Consider using alternative mods or resource packs that are known to be compatible with your version of Minecraft.
By troubleshooting incompatible mods or resource packs, you can eliminate them as potential causes of the rendering overlay issue.
4. How can conflicts with other software affect rendering in Minecraft?
Conflicts with other software running on your computer can interfere with Minecraft’s rendering, resulting in overlay issues. To mitigate this, you can take the following steps:
1. Close any unnecessary background programs that might be consuming system resources. This includes antivirus software, system optimizers, and other applications that may be resource-intensive.
2. Disable any overlay features or in-game overlays provided by software like Discord, NVIDIA GeForce Experience, or Steam. These overlays can sometimes conflict with Minecraft’s rendering.
3. Update or reinstall any conflicting software, ensuring that they are compatible with your current version of Minecraft.
By addressing conflicts with other software, you can improve the stability and performance of Minecraft’s rendering.
5. What should I do if none of the above solutions work?
If none of the above solutions fix the rendering overlay issue in Minecraft, you can try the following additional steps:
1. Update Minecraft to the latest version available. Bug fixes and performance improvements in newer versions may resolve the rendering overlay issue.
2. Reset your game settings to default by deleting the options.txt file in the Minecraft directory. This will reset all graphics and video settings to their default values.
3. Consider reinstalling Minecraft completely, making sure to back up your saves and worlds before doing so.
If the problem still persists, reaching out to the official Minecraft support or community forums can provide further assistance in troubleshooting the issue.
How to fix the game crashed whilst rendering overlay?
In conclusion, if you’re experiencing issues with rendering overlay in Minecraft, there are several steps you can take to fix it. First, make sure that your graphics drivers are up to date. You can do this by visiting the manufacturer’s website and downloading the latest drivers for your specific graphics card.
Next, check your Minecraft settings and make sure that the render distance is set to an appropriate level. Lowering the render distance can help improve performance and reduce rendering issues. Additionally, consider allocating more RAM to Minecraft if you have sufficient resources available.
Conflicts with other software running on your computer can interfere with Minecraft’s rendering, resulting in overlay issues. To mitigate this, you can take the following steps:
1. Close any unnecessary background programs that might be consuming system resources. This includes antivirus software, system optimizers, and other applications that may be resource-intensive.
2. Disable any overlay features or in-game overlays provided by software like Discord, NVIDIA GeForce Experience, or Steam. These overlays can sometimes conflict with Minecraft’s rendering.
3. Update or reinstall any conflicting software, ensuring that they are compatible with your current version of Minecraft.
By addressing conflicts with other software, you can improve the stability and performance of Minecraft’s rendering.
5. What should I do if none of the above solutions work?
If none of the above solutions fix the rendering overlay issue in Minecraft, you can try the following additional steps:
1. Update Minecraft to the latest version available. Bug fixes and performance improvements in newer versions may resolve the rendering overlay issue.
2. Reset your game settings to default by deleting the options.txt file in the Minecraft directory. This will reset all graphics and video settings to their default values.
3. Consider reinstalling Minecraft completely, making sure to back up your saves and worlds before doing so.
If the problem still persists, reaching out to the official Minecraft support or community forums can provide further assistance in troubleshooting the issue.
How to fix the game crashed whilst rendering overlay?
In conclusion, if you’re experiencing issues with rendering overlay in Minecraft, there are several steps you can take to fix it. First, make sure that your graphics drivers are up to date. You can do this by visiting the manufacturer’s website and downloading the latest drivers for your specific graphics card.
Next, check your Minecraft settings and make sure that the render distance is set to an appropriate level. Lowering the render distance can help improve performance and reduce rendering issues. Additionally, consider allocating more RAM to Minecraft if you have sufficient resources available.
