Do you ever find yourself wondering what version of Minecraft you have? Well, you’re not alone. With so many updates and additions to the game, it can be difficult to keep track of which version you’re playing. But fear not, checking your Minecraft version is actually quite simple.
To check what version of Minecraft you have, all you need to do is open the Minecraft launcher and look for the version number displayed in the bottom-left corner of the screen. This number will indicate which version of the game you are currently running. For those who want to delve deeper, you can also check the version history on the official Minecraft website, which will provide you with a comprehensive list of all previous versions and their respective release dates.
To check the version of Minecraft you have, open Minecraft Launcher and login to your account. In the top-right corner, click on the dropdown menu next to your profile name. From the dropdown menu, select “Launch options.” Look for the profile you want to check the version of and click on the green arrow to expand it. The version number will be displayed next to the word “Version.” That’s how you can easily check what version of Minecraft you have.
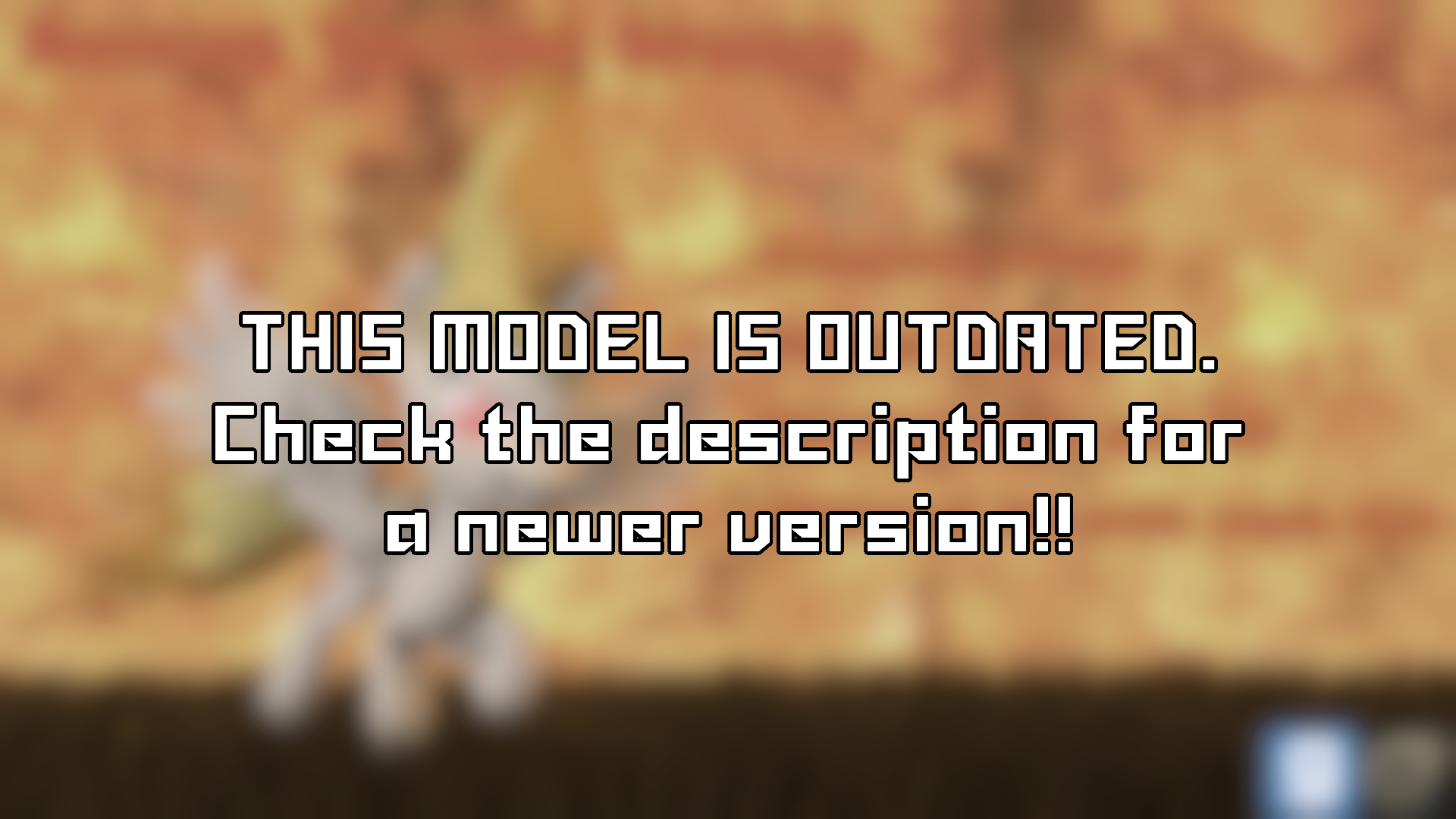
How to Check What Version of Minecraft You Have?
Minecraft is a popular sandbox game that allows players to explore and create virtual worlds. With frequent updates and new features being added, it’s important to know what version of Minecraft you have installed. Whether you’re playing on a computer, console, or mobile device, there are several ways to check your Minecraft version.
Checking on PC or Mac
If you’re playing Minecraft on a PC or Mac, you can easily check the version by following these steps:
- Launch Minecraft on your computer.
- On the main menu, look for the “Minecraft” or “Options” button.
- Click on “Options” and then select “Resource Packs” or “Resource Packs & Official Store”, depending on your Minecraft version.
- In the Resource Packs menu, you’ll see the version number displayed at the top-right corner of the screen.
Alternatively, you can also check the version by clicking on “Options” and then selecting “Language”. The version will be displayed next to the language selection.
It’s worth noting that the version number shown may not always match the latest version of Minecraft available. This is because your game might not have automatically updated to the latest version or you may be using a modded version of the game.
Checking on Console
If you’re playing Minecraft on a console such as Xbox, PlayStation, or Nintendo Switch, the process of checking the version is slightly different. Here’s how you can do it:
Xbox:
- Open Minecraft on your Xbox console.
- From the main menu, select “Options”.
- Choose “Settings” and then go to “Game”.
- The version number will be displayed under “Title Update”.
PlayStation:
- Launch Minecraft on your PlayStation console.
- On the main menu, select “Help & Options”.
- Go to “Game Settings” and then choose “Edition”.
- The version number will be displayed next to the Minecraft logo.
Nintendo Switch:
- Start Minecraft on your Nintendo Switch.
- From the main menu, select “Settings”.
- Go to “Profile” and then choose “Edit Profile”.
- The version number will be displayed under “Version”.
Keep in mind that console versions of Minecraft may have different update cycles compared to the PC version, so the version number may not always match.
Checking on Mobile
If you’re playing Minecraft on a mobile device, such as an Android or iOS device, you can check the version using these steps:
Android:
- Launch Minecraft on your Android device.
- Tap on the three horizontal lines at the top-right corner of the screen.
- Select “Settings” and then go to “Profile”.
- The version number will be displayed under “App Info”.
iOS (iPhone/iPad):
- Open Minecraft on your iOS device.
- Tap on the gear icon at the top-left corner of the screen.
- Go to “Profile” and then select “Settings”.
- The version number will be displayed under “Software Information”.
As with other platforms, make sure to check for updates regularly as the version number may change with new releases.
Conclusion
Knowing how to check the version of Minecraft you have installed is essential, especially when wanting to join multiplayer servers or use specific mods or resource packs. By following the steps outlined above, you’ll be able to easily determine your Minecraft version on different platforms – PC, console, or mobile. Stay up to date with the latest releases and enjoy exploring the endless possibilities of Minecraft!
Checking the Version of Minecraft
If you are a Minecraft player, it is important to know which version you are using. Here are two simple methods to check the version of Minecraft:
Method 1: In-Game
1. Launch Minecraft on your computer.
2. From the main menu, click on ‘Options’ or ‘Settings’ (the gear icon).
3. In the options menu, click on ‘Resource Packs’ or ‘Resource Pack’ (if you are using an older version).
4. On the right side, you will see the version number next to the selected resource pack.
Method 2: Launcher
1. Open the Minecraft Launcher on your computer.
2. If you have multiple versions installed, click on the drop-down menu next to the ‘Play’ button and select the desired version.
3. The selected version will be displayed on the bottom left corner of the launcher window.
Key Takeaways
- You can check the version of Minecraft you have by launching the game.
- The version number will be displayed in the bottom-left corner of the main menu.
- Alternatively, you can check the version in the launcher by clicking “Installations” and looking at the version column.
- If you’re playing the Bedrock Edition of Minecraft, go to the settings menu and check the version number there.
- Keeping your Minecraft version up to date is important for compatibility and accessing new features.
Frequently Asked Questions
Here are some common questions related to checking the version of Minecraft you have:
1. How do I check the version of Minecraft I have on PC?
To check the version of Minecraft you have on PC, you can follow these steps:
1. Launch the Minecraft Launcher on your PC.
2. In the launcher, click on “Installations” at the top.
3. You will see a list of different Minecraft versions that you have installed. The version you are currently using will be highlighted.
2. How can I check the version of Minecraft on my Mac?
To check the version of Minecraft you have on a Mac, you can follow these steps:
1. Launch the Minecraft Launcher on your Mac.
2. In the launcher, click on “Installations” at the top.
3. You will see a list of different Minecraft versions that you have installed. The version you are currently using will be highlighted.
3. Can I check the version of Minecraft on my console?
Yes, you can check the version of Minecraft on your console by following these steps:
1. Launch Minecraft on your console (such as Xbox or PlayStation).
2. Go to the main menu of Minecraft.
3. Look for “Settings” or “Options” in the menu.
4. In the settings or options menu, you should find the version number of Minecraft.
4. How do I check the version of Minecraft on my mobile device?
To check the version of Minecraft you have on your mobile device, follow these steps:
1. Launch Minecraft on your mobile device.
2. Go to the settings or options menu within the game.
3. Look for the “About” or “Information” section.
4. In the “About” or “Information” section, you will find the version number of Minecraft.
5. Can I check the version of Minecraft without launching the game?
Yes, you can check the version of Minecraft without launching the game by following these steps:
1. Open the Minecraft Launcher on your PC or Mac.
2. In the launcher, click on “Installations” at the top.
3. You will see a list of different Minecraft versions that you have installed. The version you are currently using will be highlighted.
Which Version is Better? Java or Bedrock? (main differences)
To check what version of Minecraft you have, you can follow these simple steps. First, open the Minecraft launcher on your computer. Then, click on the “Launch Options” tab at the top of the launcher. Next, find the profile that you use to play Minecraft and click on the three dots next to it. From the drop-down menu, select “Edit”. A new window will open with various options. Look for the “Version” tab and click on it. Here, you will see the version of Minecraft that you currently have installed. Remember to click “Save” to apply any changes you make.
If you’re playing Minecraft on a mobile device, the process is slightly different. Open the Minecraft app on your device and go to the main menu. Tap on “Settings” and then select “Profile”. In the Profile menu, you will find the version of Minecraft that you’re currently using.
