Have you ever wondered how to check what version of Minecraft you have? It’s a question that many players often ask themselves, especially with the frequent updates and new features being added to the game. Knowing your Minecraft version is essential for compatibility with servers, mods, and other game-related content. So, let’s dive into the various ways you can easily check what version of Minecraft you have installed!
Checking the version of Minecraft you have can be done in a few simple steps. Firstly, when you launch the game, take a look at the bottom-right corner of the main menu screen. There, you will find the version number displayed prominently. Alternatively, you can also check the launcher’s title bar, which shows the version information. Another method is to navigate to the “Options” menu and select “Resource Packs.” In this section, you will see the version number next to each of your installed resource packs. By following these easy steps, you can quickly determine what version of Minecraft you have and ensure compatibility with the content you want to enjoy!
To check the version of Minecraft you have, follow these steps: 1. Launch the Minecraft launcher. 2. At the bottom-left corner, click on “Installations.” 3. You’ll see a list of installed versions, and the one marked with a green checkmark is your current version. 4. Alternatively, you can click “Launch Options” and see the version next to your profile name. 5. If you’re playing Minecraft Bedrock Edition, go to “Settings” and scroll down to “About.” There you’ll find the version number.
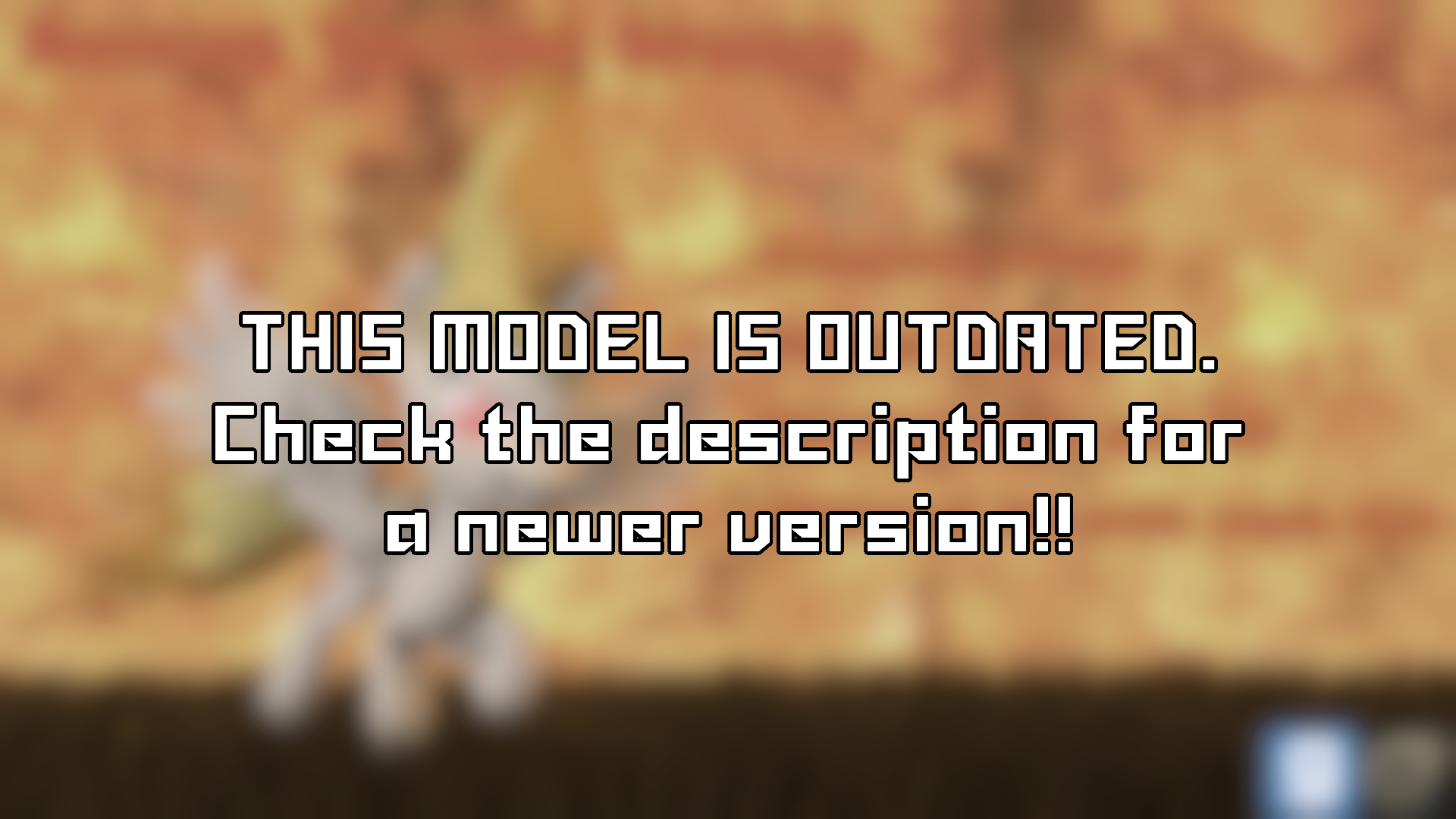
How to Check What Version of Minecraft I Have?
Minecraft is an incredibly popular sandbox video game that allows players to create and explore virtual worlds. With regular updates and new features being added, it’s important for players to know what version of Minecraft they have installed. Whether you want to join a multiplayer server, download mods, or troubleshoot any issues, knowing your Minecraft version is essential. In this guide, we will show you various methods to check what version of Minecraft you have.
Method 1: Checking the Launcher Version
The Minecraft Launcher is the main application used to launch the game and manage updates. Checking the launcher version is a quick and straightforward way to determine your Minecraft version.
1. Open the Minecraft Launcher on your computer.

2. Look for the version information located at the bottom-left corner of the launcher window. The version number will be displayed next to “Version:”.
3. The version number will typically include a combination of numbers and letters, such as “1.16.5” or “1.17.1”. This represents the major version (1), followed by the minor version (16 or 17), and the patch version (5 or 1).
4. Take note of the version number for future reference or if you need to troubleshoot any issues with specific Minecraft versions.
Method 2: Checking the Title Screen
If you are already in the game and want to check the version, you can find the information on the title screen.
1. Launch Minecraft and wait for the title screen to appear.

2. Look for the version number located in the bottom-right corner of the title screen. It will be displayed next to “Minecraft” or “Minecraft Java Edition”.
3. The version number will be similar to what you see in the launcher, such as “1.16.5” or “1.17.1”.
4. Remember to take note of the version for future reference or troubleshooting purposes.
Method 3: Checking the Game Files
If you want to delve deeper into your Minecraft installation and verify the version through the game files, this method is for you.
1. Open the Minecraft game directory on your computer. The location may differ depending on your operating system:
- Windows: Press Win + R, type “%appdata%\.minecraft” (without quotes) in the Run dialog, and click OK.
- Mac: In Finder, click Go in the menu bar, hold the Alt/Option key, and select Library. Then navigate to Application Support/minecraft.
- Linux: The default directory should be ~/.minecraft.
2. Once inside the Minecraft directory, locate the “versions” folder and open it. This folder contains all the different Minecraft versions you have installed.

3. Look for the folder that matches the version you want to check. The folder names correspond to the Minecraft version, such as “1.16.5” or “1.17.1”.
4. Open the version folder and locate the file with the .json extension. This file contains information about the Minecraft version.
5. Right-click on the .json file and open it with a text editor such as Notepad or TextEdit.
6. Within the file, look for the line that says “id” followed by the version number in quotes. For example, “id”: “1.16.5” or “id”: “1.17.1”. This is the version you have installed.
Additional Information
Checking the Minecraft version through the game files can also be useful for troubleshooting or installing Minecraft mods. Mod developers often specify the required Minecraft version, and this method allows you to confirm compatibility.
If you have multiple Minecraft installations or profiles, make sure to check the version in the correct directory or profile folder.
Method 4: Using an Online Service
If you prefer a more convenient method or want to check the Minecraft version without accessing your computer’s files, you can use certain online services to find the information.
1. Open your web browser and go to a Minecraft version checking website, such as “https://www.minecraftforum.net/”.
2. Look for the search bar or input field provided by the service.

3. Enter your Minecraft username, UUID, or other required details and click on the search button.
4. The service will display various information about your Minecraft account, including the version(s) you have played or are currently playing.
Additional Information
Using online services provides the convenience of quickly obtaining Minecraft version information without accessing game files or the need to launch the game.
Be cautious when using any online service and ensure you are using a trusted and reputable website to avoid potential security risks.
Now that you know various methods to check what version of Minecraft you have, you can easily keep track of updates, join multiplayer servers, or troubleshoot any compatibility issues. Remember to periodically check for updates to ensure you have the latest features and improvements in your Minecraft experience!
How to Check Minecraft Version
Minecraft is a popular sandbox game with frequent updates and new features. It is important to know which version you are using to ensure compatibility with mods, multiplayer servers, and other players. Here are two ways to check what version of Minecraft you have:
Method 1: In-Game Method
- Launch Minecraft and go to the main menu.
- Look at the bottom-right corner of the screen.
- The version number will be displayed, such as “Minecraft 1.16.5”.
Method 2: Launcher Method
- Open the Minecraft launcher.
- Select the “Installations” tab.
- Locate the version you want to check and look at the right side.
- The version number will be listed, such as “1.16.5”.
By following these methods, you can easily identify the version of Minecraft you are using. Remember to keep your game updated for the best experience and compatibility with other players.
Key Takeaways – How to Check What Version of Minecraft I Have?
- The version of Minecraft you have can be checked in the game’s main menu.
- In the main menu, look at the bottom right corner for the version number.
- If you are playing on a computer, you can also check the version in the launcher.
- In the launcher, go to the “Installations” tab and find the version you are using.
- On consoles and mobile devices, the version can usually be found in the game’s settings or options menu.
Frequently Asked Questions
Minecraft is a popular sandbox game that offers endless creativity and exploration. As a Minecraft player, it’s important to know what version of the game you have to ensure compatibility with mods, servers, and updates. Here are some frequently asked questions about checking the version of Minecraft you have:1. How do I check what version of Minecraft I have on PC?
To check the version of Minecraft on your PC, follow these steps:
1. Open the Minecraft Launcher.
2. On the main screen, you will see the version of Minecraft displayed in the lower-left corner.
3. If there are multiple installations, click on the arrow next to the “Play” button and select the desired version.
4. You can also click on “Installations” on the top menu to see all the installed versions of Minecraft.
2. How can I check the version of Minecraft on Mac?
To find out the version of Minecraft on your Mac, follow these steps:
1. Launch the Minecraft launcher on your Mac.
2. In the bottom-left corner, you will see the version of Minecraft displayed.
3. To switch to a different version, click on the arrow next to the “Play” button and select the desired version.
4. If you want to view all the installed versions, click on “Installations” on the top menu.
3. How do I check the version of Minecraft on Xbox?
To check the Minecraft version on your Xbox, follow these steps:
1. Start Minecraft on your Xbox.
2. On the main menu, scroll down to “Settings” and select it.
3. In the “Settings” menu, choose “Profile” and then “Sign-in Preferences”.
4. You will see the version of Minecraft displayed on the screen.
4. How can I check the version of Minecraft on PlayStation?
To find out the version of Minecraft on your PlayStation, follow these steps:
1. Launch Minecraft on your PlayStation.
2. Scroll down to “Settings” on the main menu and select it.
3. In the “Settings” menu, choose “Profile” and then “Sign-in Preferences”.
4. The version of Minecraft will be displayed on the screen.
5. How do I check the version of Minecraft on mobile devices?
To check the Minecraft version on your mobile device, follow these steps:
1. Launch Minecraft on your mobile device.
2. Go to the settings menu, usually represented by a gear icon.
3. Look for the “About” or “Information” section.
4. The version of Minecraft will be listed in this section.
How to check your Minecraft Version
Checking the version of Minecraft you have is a simple process that can be done in a few steps. First, launch the Minecraft game and wait for it to load. Once it’s fully loaded, go to the main menu. From there, you should see the version number displayed near the bottom-right corner of the screen. This is the version of Minecraft you currently have installed on your device.
If you don’t see the version number on the main menu, you can also check the version in the game’s settings. To do this, navigate to the options menu and select the ‘Video Settings’ tab. Scroll down until you see the ‘Details’ section, and the version number should be listed there.
