When it comes to the world of Minecraft, mods have become an essential part of the gameplay experience. They allow players to enhance their worlds with new features and content. However, what happens when you no longer want a mod in your game? How do you delete it and return to the vanilla Minecraft experience? Let’s explore the process of removing mods from Minecraft and regaining the simplicity of the original game.
To delete mods from Minecraft, follow these steps:
- Open Minecraft Launcher.
- Click on the “Launch options” tab.
- Select the profile that has mods installed.
- Click on the three dots next to the profile name and choose “Edit”.
- Scroll down to “JVM arguments” and delete any lines that reference the mods.
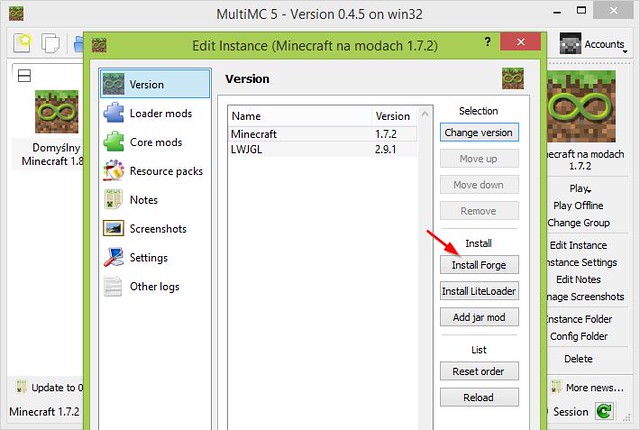
Introduction: How Do I Delete Mods From Minecraft?
If you’re a Minecraft player who has experimented with mods, you may find yourself wanting to delete mods from your game. Whether you want to remove a specific mod that’s causing issues or simply want to start fresh without any modifications, deleting mods is a straightforward process. However, it’s essential to follow the correct steps to ensure a smooth deletion without any residual effects on your game. In this article, we’ll guide you through the process of deleting mods from Minecraft, providing you with the necessary information to clean up your game and restore it to its original state.
Step 1: Locate the Minecraft Mods Folder
The first step in deleting mods from Minecraft is finding the mods folder on your computer. The location of the mods folder may vary depending on your operating system:
| Windows: | %appdata%/.minecraft/mods |
| Mac OS: | ~/Library/Application Support/minecraft/mods |
| Linux: | ~/.minecraft/mods |
Once you’ve located the mods folder, you can proceed to delete the mods you no longer want.
Step 1.1: Backing Up Your World and Saves
Before deleting mods, it’s always a good idea to back up your world and saves, especially if you have progressed significantly or have specific creations you want to preserve. To back up your world, navigate to the saves folder within the .minecraft directory and copy the desired world folder to a different location on your computer or an external storage device.
This backup ensures that even if you accidentally delete essential files, you can restore your game to its previous state without losing any progress.
Step 2: Deleting the Mods
Once you’ve located the mods folder, follow these steps to delete the mods:
- Navigate to the mods folder on your computer.
- Select the mods you want to delete.
- Right-click on the selected mods and choose “Delete” or press the “Delete” key on your keyboard.
Alternatively, you can also drag the mods to the recycle bin or trash to delete them.
Step 2.1: Removing Mod-Related Files
Deleting the mods alone may not completely remove all traces of them from your game. Some mods could create additional files or modify existing ones. To ensure a clean removal, follow these additional steps:
- Navigate to the Minecraft directory.
- Look for any files or folders related to the mods you deleted.
- Delete these files or folders to remove any remaining mod-specific data.
By removing all mod-related files, you can ensure that your game returns to its original state without any remnants of the mods.
Step 3: Launching Minecraft and Verifying the Changes
Once you’ve deleted the mods and removed any associated files, you can launch Minecraft to verify that the changes have taken effect:
- Open Minecraft.
- Select the profile you normally use to play the game.
- Click on the “Play” button to launch the game.
- If Minecraft launches without any issues and you don’t see the mods you deleted, it means the deletion was successful.
If you still encounter any mod-related content or experience issues, repeat the steps and double-check that all mod files have been properly deleted.
Conclusion
Deleting mods from Minecraft is a relatively simple process that involves locating the mods folder, deleting the unwanted mods, removing associated files, and verifying the changes by launching the game. By following the steps outlined in this guide, you can ensure a clean removal of mods and restore your Minecraft game to its original state. Remember to back up your world and saves before deleting any mods to avoid any unintentional loss of progress.
Deleting Mods from Minecraft
To delete mods from Minecraft, you have a few options depending on the platform you are playing on. If you are playing on a PC: 1. Open the Minecraft launcher and click on the “Installations” tab. 2. Find the modded version that you want to remove and click on the three dots on the right. 3. Select “Delete” and confirm the deletion. If you are playing on a Mac: 1. Open Finder and click on “Go” in the menu bar. 2. Hold down the “Option” key to reveal the Library option and click on it. 3. Navigate to the Application Support folder and then open the Minecraft folder. 4. Look for the mods folder and delete the mod files you want to remove. For console versions of Minecraft such as Xbox or PlayStation, the process may vary. It’s best to consult the official documentation or resources specific to your console. Note: Always make sure to backup your worlds and important files before deleting any mods to avoid losing progress.Need Help?
If you are still having trouble deleting mods from Minecraft or have any other questions, you can visit the official Minecraft support website or reach out to the Minecraft community for assistance. There are various forums, subreddits, and Discord servers where you can ask for help and guidance from experienced players and modding enthusiasts. Remember to provide specific details about your issue and the platform you are using to get the most accurate and relevant support.Key Takeaways – How Do I Delete Mods From Minecraft?
- Deleting mods in Minecraft involves removing the mod files from the game’s installation folder.
- You can use the Minecraft launcher’s profile editor to disable or remove mods.
- If you’ve installed mods using a mod manager, you can uninstall them directly from the manager.
- Always make a backup of your Minecraft world before deleting mods to avoid losing any progress.
- Deleting mods may require some troubleshooting or compatibility checks to ensure a smooth gameplay experience.
Frequently Asked Questions
If you’re looking to remove mods from your Minecraft game, you’ve come to the right place. Here are some frequently asked questions related to deleting mods from Minecraft.
1. How do I uninstall mods in Minecraft?
To uninstall mods in Minecraft, follow these steps:
Step 1: Open the Minecraft launcher and click on “Installations.”
Step 2: Identify the mod profile you want to delete and click on the three dots next to it.
Step 3: In the dropdown menu, select “Delete.”
That’s it! The mod will be uninstalled from your Minecraft game.
2. Can I delete mods without affecting my Minecraft saves?
Yes, you can safely delete mods without affecting your Minecraft saves. By uninstalling a mod, you are only removing the modification from the game, while your save files remain intact.
It’s important to note that any progress made while playing with mods may no longer work once the mods are removed. If a mod adds items, blocks, or features to your world, those elements will no longer be present after uninstalling the mod, which may impact your gameplay experience.
3. What happens if I delete a mod in Minecraft and then reinstall it?
If you delete a mod in Minecraft and then reinstall it, the mod will be restored to your game with its previous settings and modifications. However, any progress made or changes to your world while the mod was uninstalled will not be recovered.
Before reinstalling a mod, make sure to back up your worlds and any in-game progress to avoid losing any important data.
4. Are there any risks in deleting mods from Minecraft?
Deleting mods from Minecraft is generally a straightforward process and does not pose significant risks. However, there are a few things to consider:
1. Compatibility: Some mods may have dependencies or conflicting files with other mods. Removing a mod without addressing these dependencies may cause issues with your game.
2. Save Files: While uninstalling mods won’t affect your save files, it’s always a good idea to back them up before making any changes to ensure you don’t lose any progress or customizations.
5. Can I delete mods from Minecraft on console versions?
Unfortunately, deleting mods from Minecraft on console versions is not as straightforward as on the PC edition. Console versions of Minecraft usually do not support mods or extensive modding capabilities.
If you want to remove modifications from a console version of Minecraft, you may need to uninstall the game and reinstall it, or delete the specific mod files manually if they are accessible.
How to Remove Mods in \”Minecraft\” : \”Minecraft\” Tips
In summary, removing mods from Minecraft is a relatively straightforward process.
To delete mods, you need to locate the mod files in your Minecraft game directory and delete them. This can usually be found in the ‘mods’ folder. If you’re unsure about the location, you can check the installation instructions provided by the mod creator.
Remember to make a backup of your Minecraft world before removing any mods, as removing mods can sometimes cause issues or conflicts within the game. It’s always better to be safe than sorry! Once you have deleted the mod files, you can launch the game again, and the mods should no longer be active in your Minecraft gameplay.
Removing mods is essential if you want to return to the vanilla Minecraft experience or add new mods to your game. By following these simple steps, you’ll be able to manage and delete mods from Minecraft easily.
